How to Link Excel to Google Sheets (with Easy Steps)
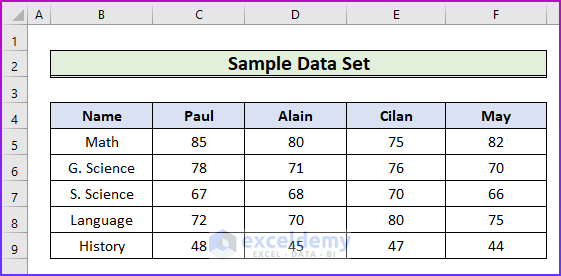
In this article, we will link Excel to Google Sheets in 4 easy steps. To describe these steps, we’ll use the following sample data set:
Step 1 – Prepare Excel File
- Save your Excel file containing the dataset above into a specific folder.

Step 2 – Upload Excel File into Google Sheet
- Open Google Spreadsheet in any browser and select File.
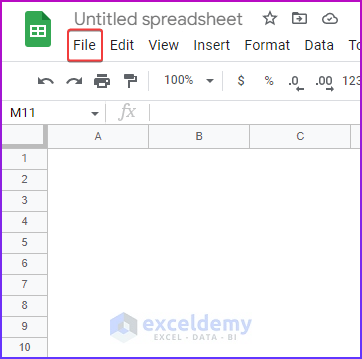
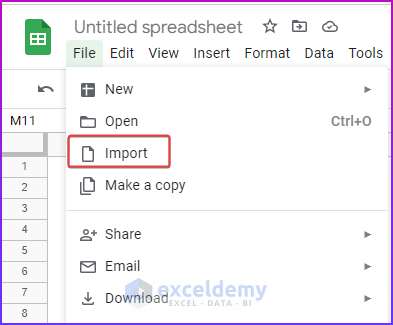
The Import File dialog box will open.
- From the Upload tab of the box, choose Select a file from your device.
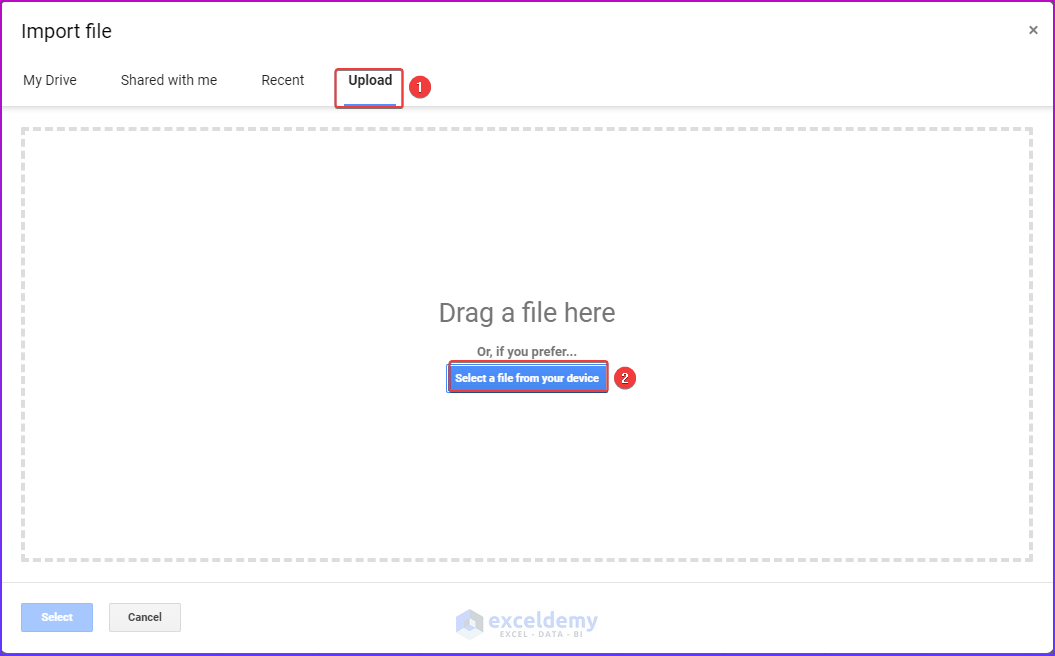
- Select the Excel file prepared in Step 1 and click Open.
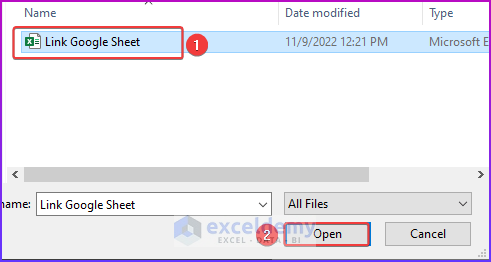
- Choose Create new spreadsheet as the Import Location and click Import data.
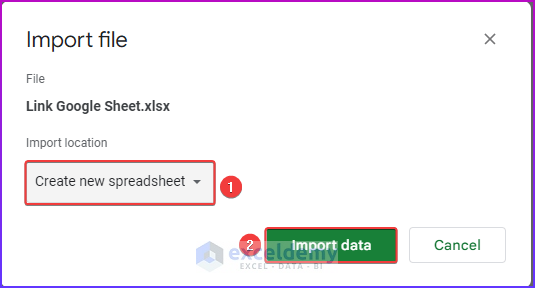
A message is displayed that the file imported successfully.
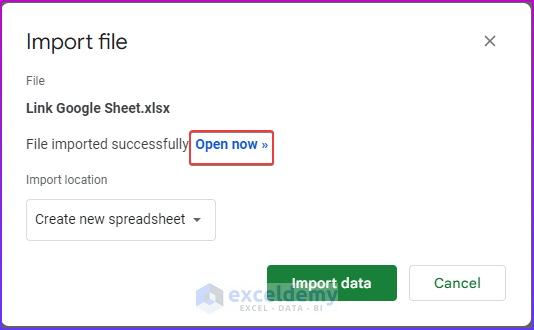
The Google Sheets file looks like the following after uploading:
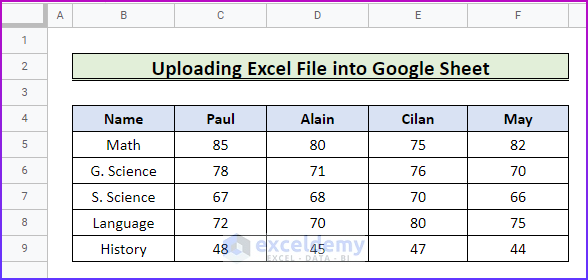
- Copy the link of the sheet after uploading the Excel file into it.
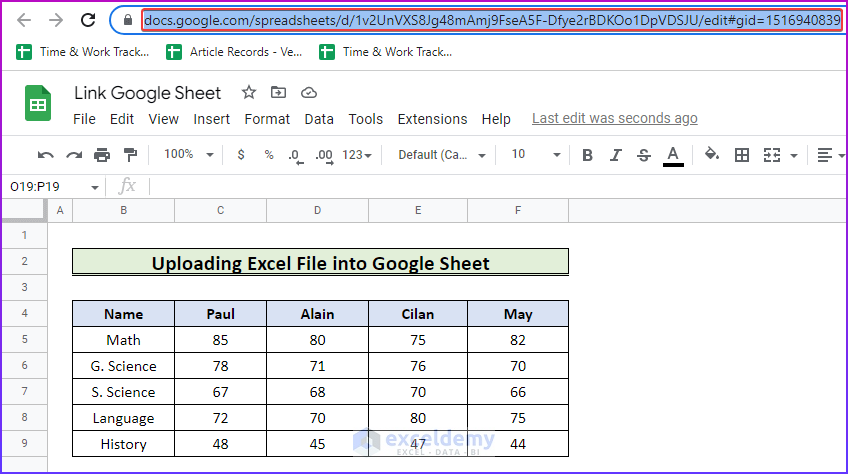
Step 3 – Link Excel File to Google Sheets Using Formula
Now we can link the uploaded Excel file from the previous step.
- Open an empty Google Sheet and make fields for taking input of data as in the image below.
- In cell C5, insert the following formula:
=IMPORTRANGE("https://docs.google.com/spreadsheets/d/1v2UnVXS8Jg48mAmj9FseA5F-Dfye2rBDKOo1DpVDSJU/edit#gid=1516940839","Test Score!C5:F5")
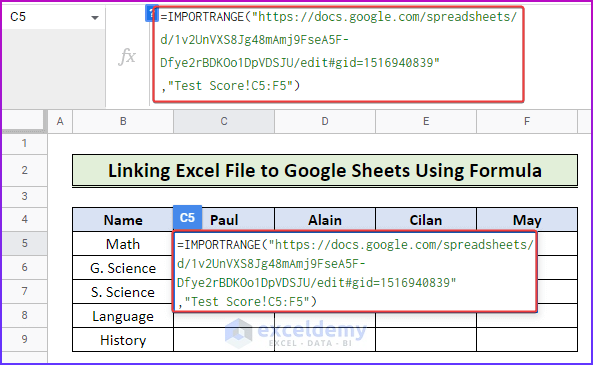
The first part of the formula contains the link to the Google Sheet from the previous step and the second part contains the sheet name of the Excel file and the specific cell range.
- Press Enter and permission will be requested to link the sheets.
- Click Allow access.
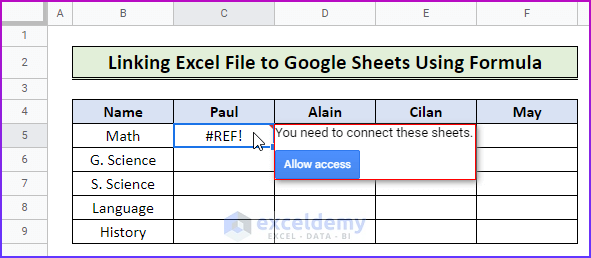
The range C5:F5 with the same values from the Excel file is inserted.
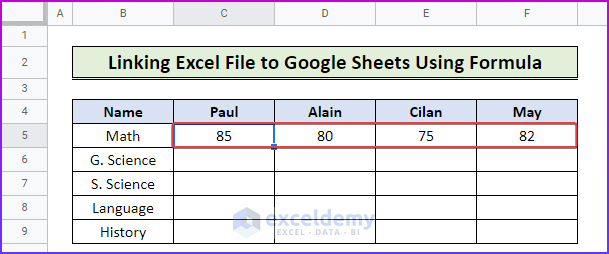
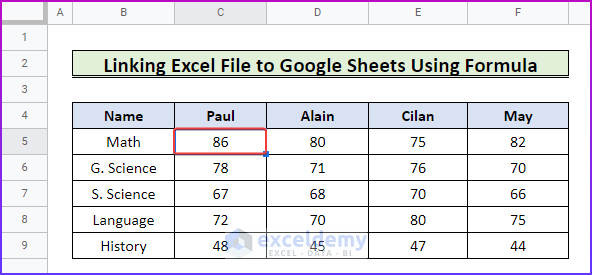
The value of the same cell will change accordingly in the newly opened Google Sheet.
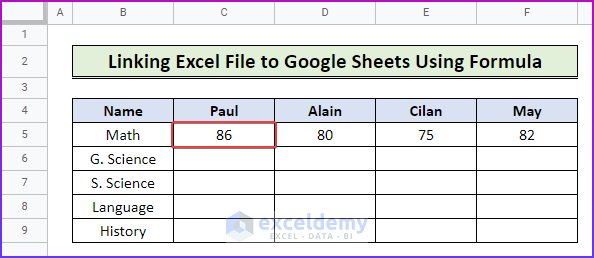
Step 4 – Show Final Outcome
- Use the same formula in the cell range C6:C9.
- Before pressing Enter, change the cell range in the formula for each cell.
The Google Sheet will be linked with the data from the Excel file.
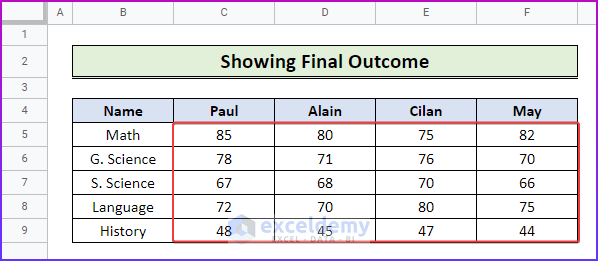 Showing Final Outcome as An Easy Step to Link Excel to Google Sheets" width="598" height="261" />
Showing Final Outcome as An Easy Step to Link Excel to Google Sheets" width="598" height="261" />
Things to Remember
- Insert a double quotation sign in the formula in order for the formula to work properly.
- Using AutoFill to copy the formula will return the same result as the first cell. Use a separate cell range for the formula in each cell.
Download Practice Workbook
Link Excel.xlsx
Related Articles
- How to Open Password Protected Excel File in Google Sheets
- How to Vlookup from Excel to Google Sheets
- How to Sync Excel to Google Sheets
- Solved: Excel Formulas Not Working in Google Sheets

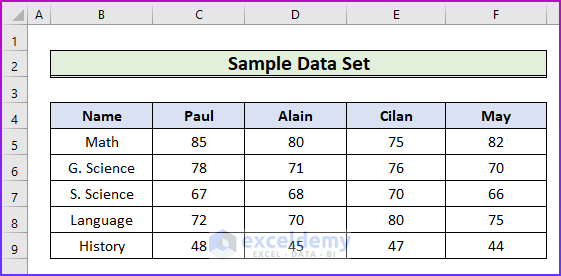
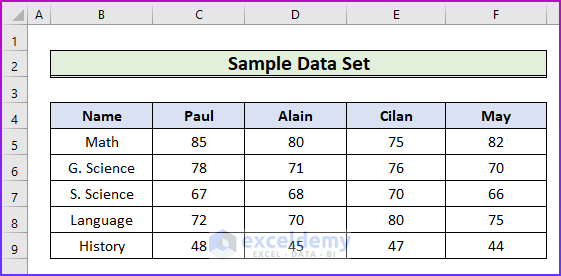

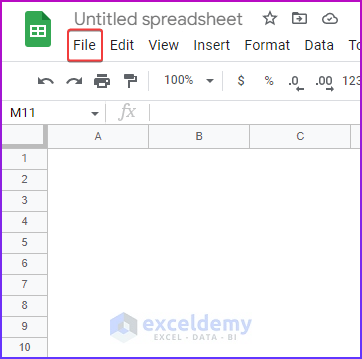
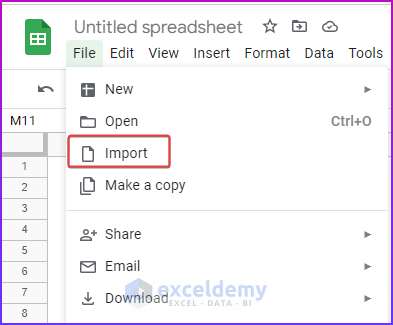
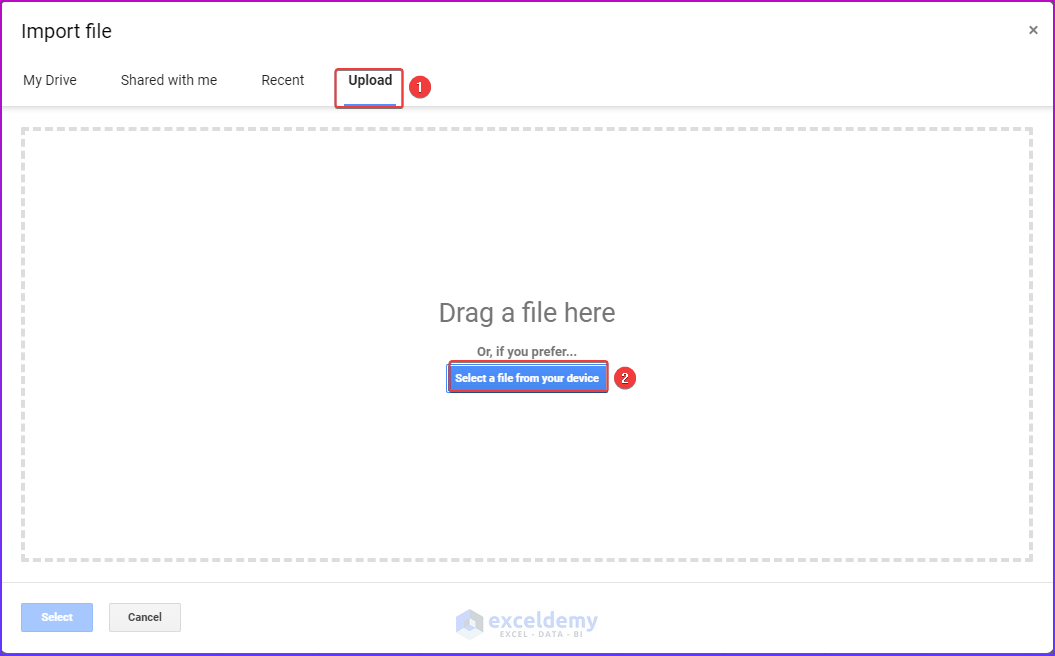
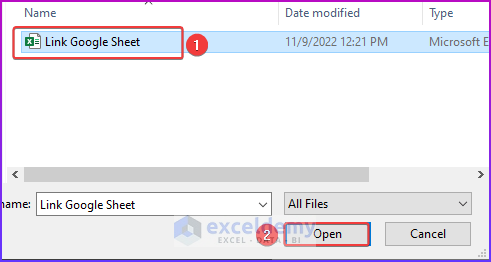
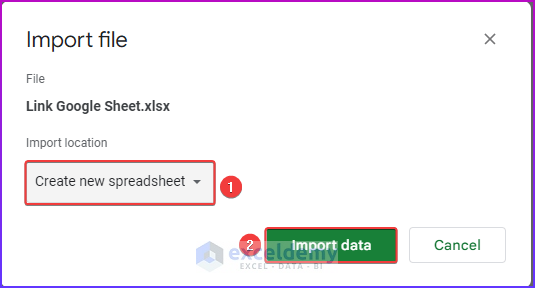
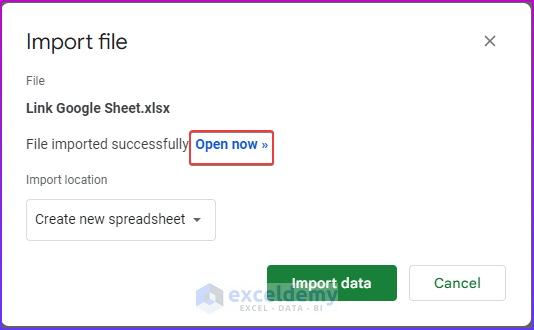
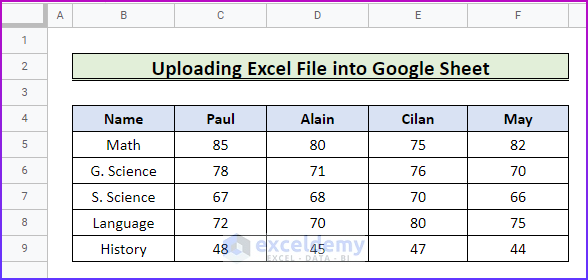
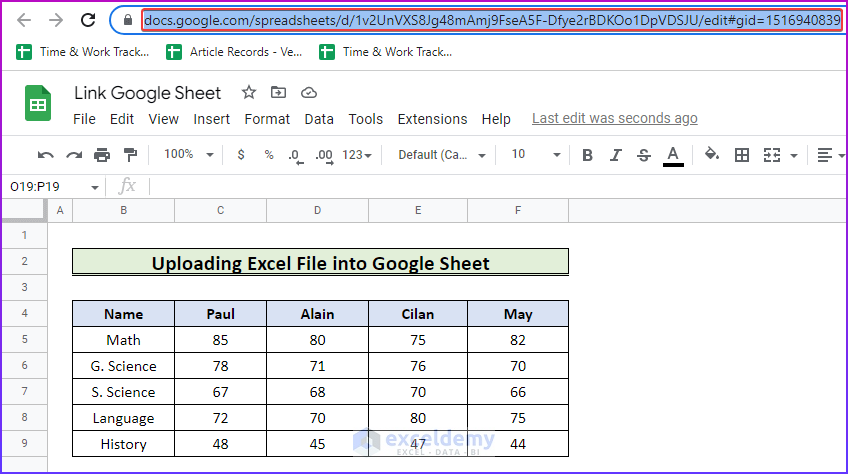
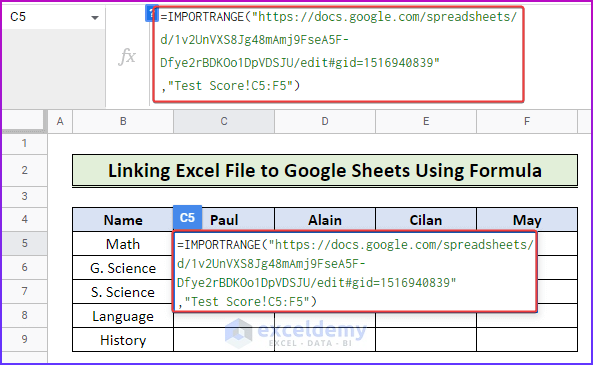
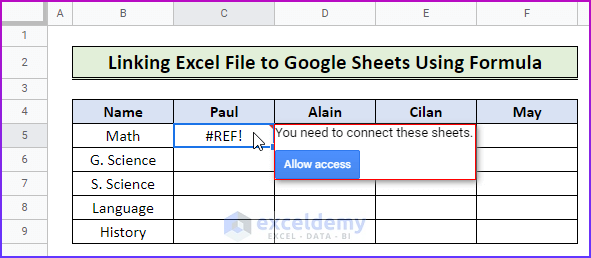
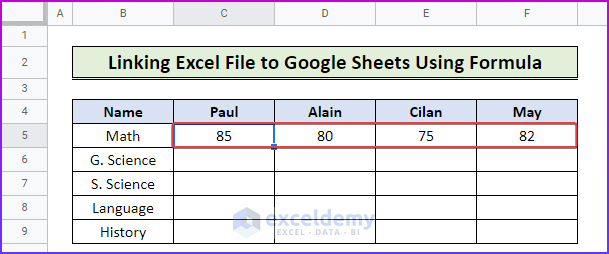
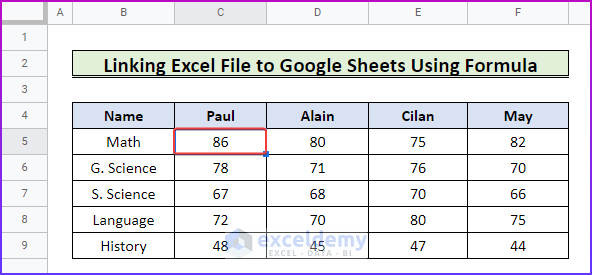
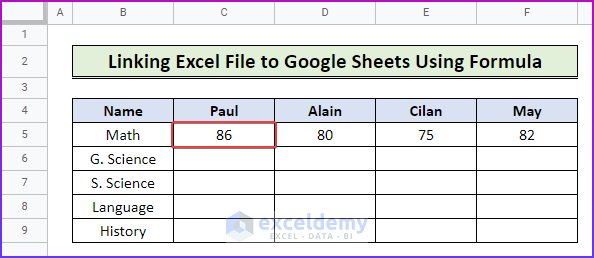
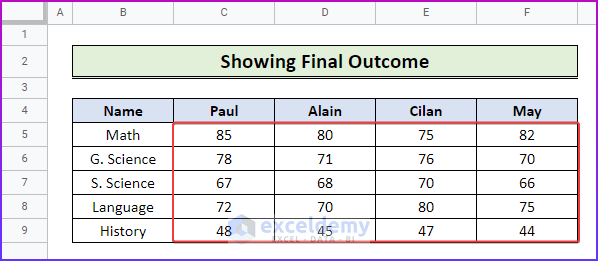 Showing Final Outcome as An Easy Step to Link Excel to Google Sheets" width="598" height="261" />
Showing Final Outcome as An Easy Step to Link Excel to Google Sheets" width="598" height="261" />